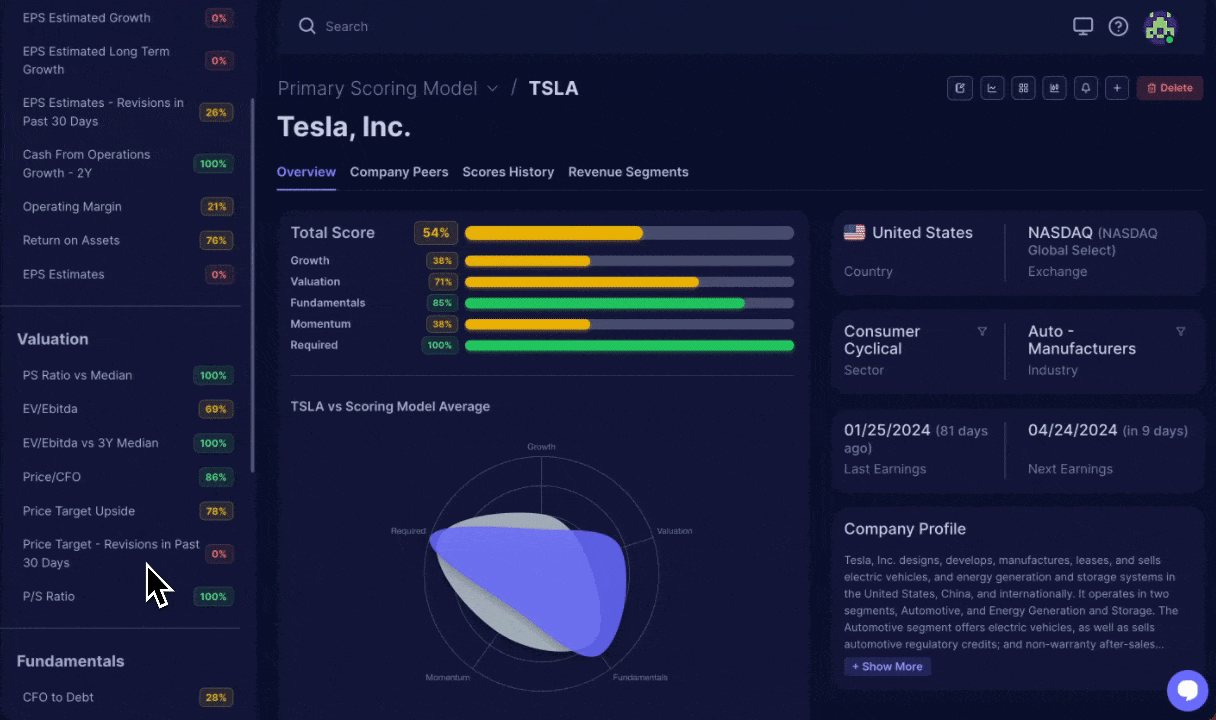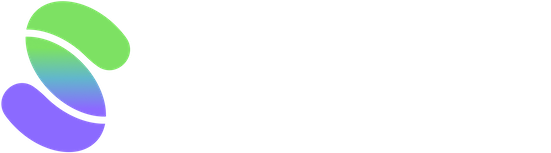We highly recommend reviewing our articles "Scrab's Rule Types and Configuring Rule Type Settings" to better understand how each rule type work. Also, to create a full scoring model from scratch and add your first rule, please refer to the article: Building your own scoring model.
Adding a New Rule
As we've provided a pre-configured Scoring Model, let's first review adding a new rule to this template. Ensure you're in your model's company list view of your scoring model, as you will access the settings from there.
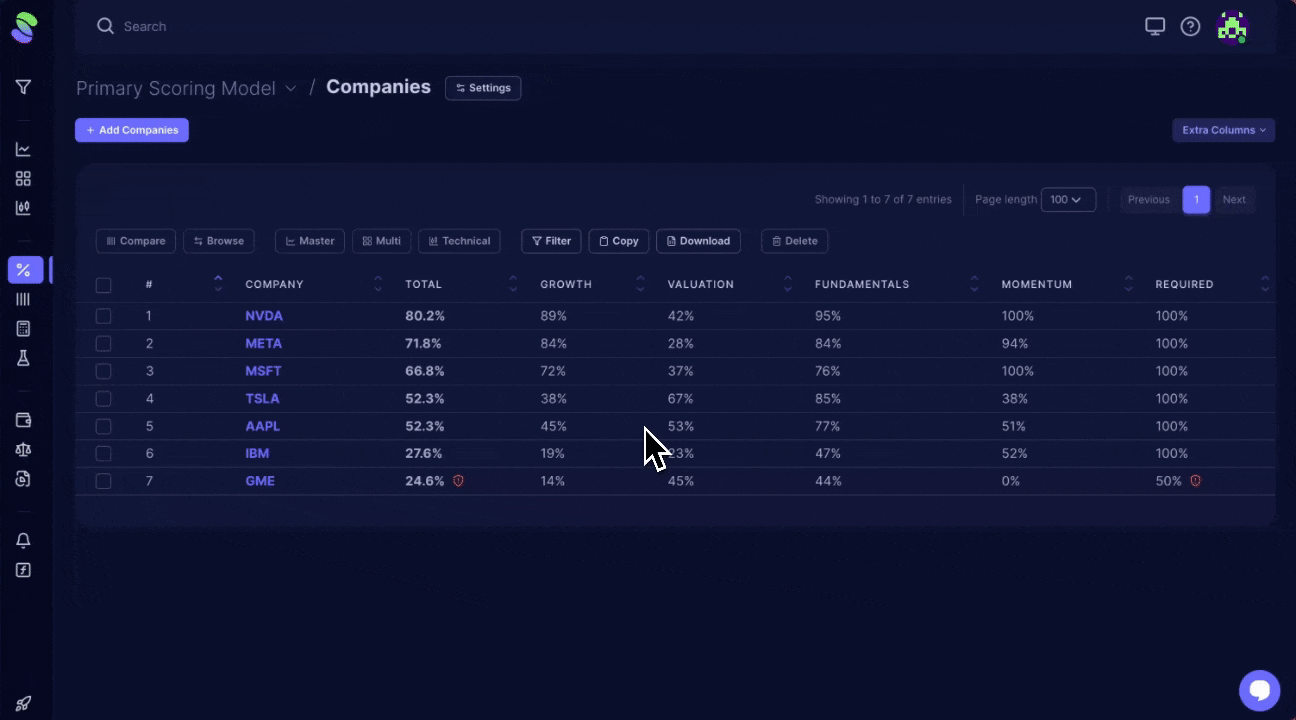
Once you're in the Scoring Model's settings, you will see all the Rule Categories displayed on the left-hand side. You should see a button at the top of the list, '+ New Rule+.' Click that button to pick the type of rule you'd like to use: Static Range, Historical Range, Metrics Comparison, Change Over Time, and Max Decline.
Configure the rules' unique settings to your preference, then click 'Add New Rule.' You should see a confirmation message at the bottom of the page, letting you know the new rule has been added.
You can also see the new rule part of the Rule Category to which you added it.
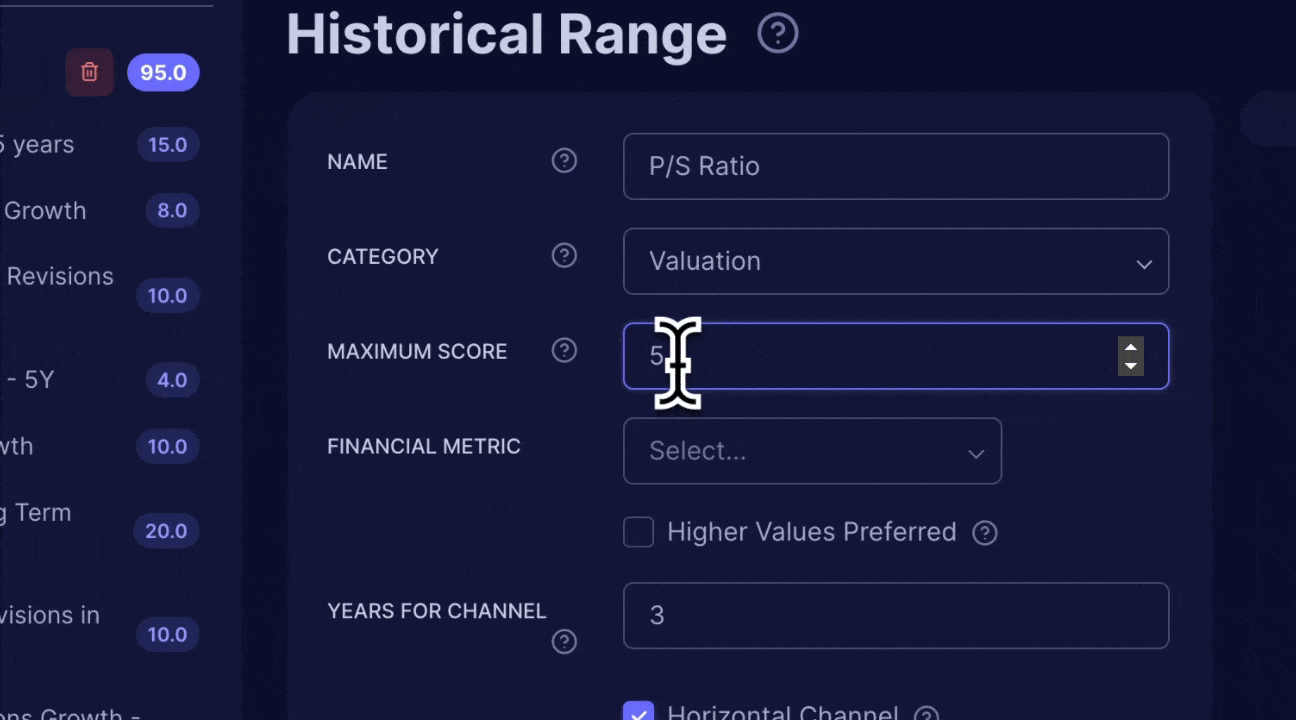
Configuring Existing Rules
Configuring rules is already part of your scoring model, and it isn't so different. You can configure it from both your Scoring Model's Settings, as the figures above demonstrate, or when you are on a company's detail page. To edit the existing rule, click on it to go to the rule's settings. Adjust as needed and then click 'Save.'